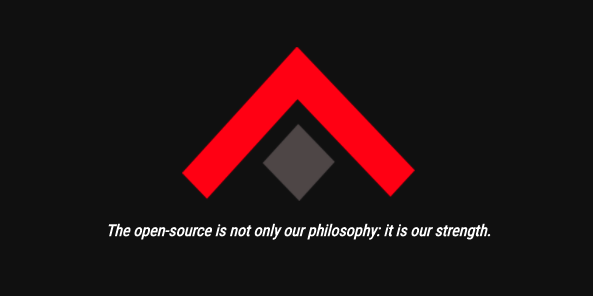Whether you want to get a local WoW server in order to contribute or simply to fly around the world with full GM access and feel like a god, this tutorial is for you!
This is the simplest way to get an AzerothCore server up and running on your own machine, all you need is a 3.3.5a client. It works with Linux, macOS or Windows. You don’t need to be an expert, and if you have any questions feel free to ask us on Discord.
Introduction
In past, people used to have to follow tedious guides and in order to properly get a WoW server up and running locally.
Or they could go the easy way and download a repack, but that would be risky and inconvenient. Explaining why WoW repacks are bad goes out of the scope of this guide, but if you would like to know more about repacks you can read this article.
At AzerothCore (AC), we have been working to make the server installation process simpler and accessible for non-experienced users. We have developed several ways to install AC.
Classic Install
Ideally, you want to setup the tools for your own local server, so you have the full power over all the details which come with it. This means you compile the core on your own machine, using the classic install guide presented at the Azerothcore Wiki. It is the guide with the most support being available by the community.
- Firstly install the requirements for your OS (Windows/Linux/MacOS)
- Proceed through the steps in Core Installation and keep going through the further steps.
- In case you’re stuck at some point or like to share your experience with other AC users/contributors/developers, feel free to join the AC discord server.
There are more ways to install your own local wow server, but the above is the recommended one. See the main wiki install page for a full rundown of all available options.
Docker instead of repacks
Alternatively to the classic install, you could make use of the Docker pre-compiled setup, which leverages the power of Docker. Please note that there is limited support for this way of using AC and you’re more likely to receive support on our discord when following non-docker install.